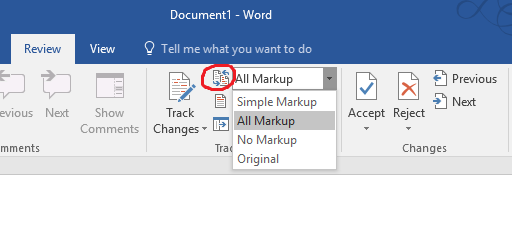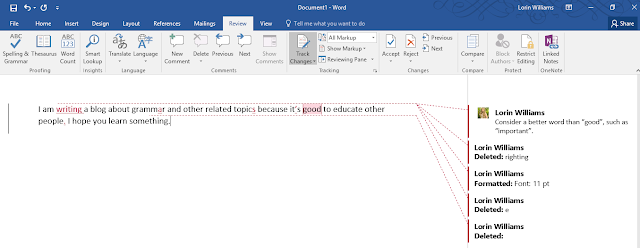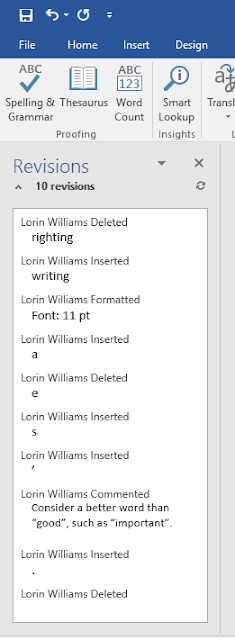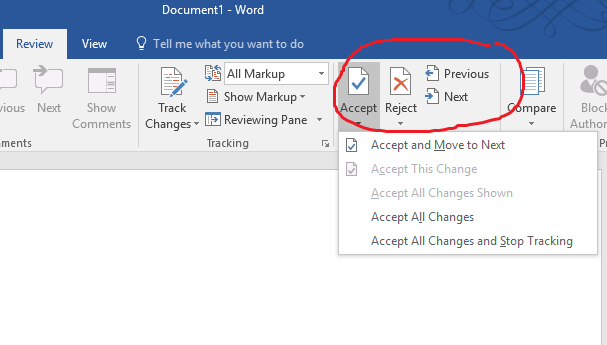This one can be a little tricky if you haven't learned the rules yet. Read on for a quick explanation.
“Which” should be used when you’re adding information to the subject (a non-defining clause).
“That” should be used when you’re defining the subject (a defining clause).
If you don’t know what to use, ask yourself: Does the second clause add information to the first clause, or does it actually define it?
“Which” should be used when you’re adding information to the subject (a non-defining clause).
“That” should be used when you’re defining the subject (a defining clause).
If you don’t know what to use, ask yourself: Does the second clause add information to the first clause, or does it actually define it?
If it’s adding information, put “which”. And make sure there
is a comma before it too! Non-defining clauses will always require a comma. There will be a natural pause before the additional information.
If it’s defining, put “that”. No comma needed
here.Here’s how it might look:
“We drank beer, which I preferred.” – I use “which” because I am simply stating that I preferred beer over anything else. This is just additional information describing how I felt about generally drinking beer.
“We drank the beer that I prefer.” – I use “that” to indicate we specifically drank my favourite beer. This defines the beer we drank.
And here’s an example of incorrect usage, to help you tell the difference:
“I parked in the spot which was closest to the entrance.” – You’re defining the parking spot, and there is no natural pause after “spot”, so “that” should be used here instead.
Just look for whether you are adding information or defining, and whether there is a natural pause between the clauses.
That's all, folks.
If you're looking for editing or proofreading services, be sure to visit my website to check out the services and rates I offer. Thank you for reading!
www.thewritething.com.au